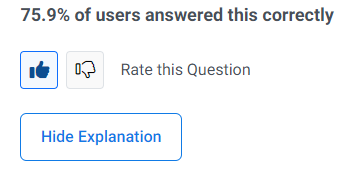This guide will provide you a walkthrough of the test-taking experience using the TrueLearn testing interface.
Header
In the left corner of a question header within the TrueLearn interface, you will see the test or assignment name displayed, and the current question number you are on out of the total number of questions that are included. If the test or assignment is timed, a counting timer will indicate the remaining time. The “Previous” and “Next” buttons will allow you to navigate between questions.

For tests, as well as assignments from your program that have been set to release results immediately upon completion, the “End & Review” button will display. “Save and Resume Later” will show in the header bar for tests and assignments that have been set up to allow for pausing.

If you select “End & Review” or “Save and Resume Later”, a pop up message will appear asking you to confirm the selected action.
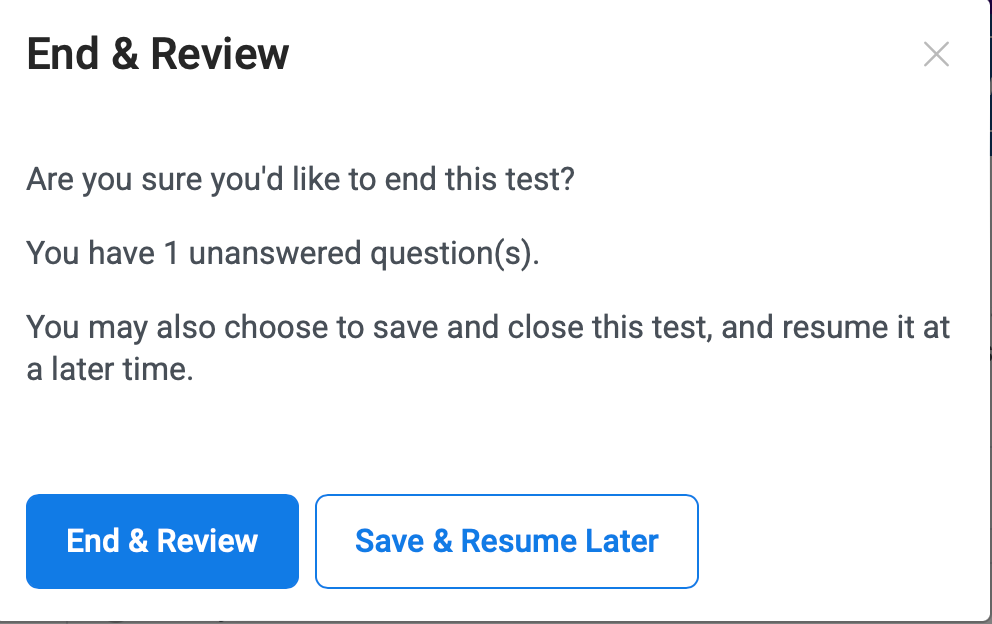
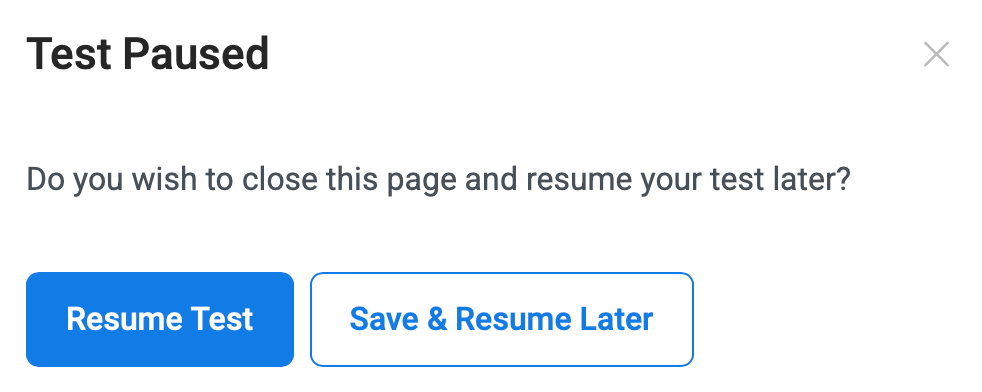
If you are taking an assignment that has not been set for immediate release of results, and has not been set up to allow for pausing, only “End” will be displayed, with no option to review or save to resume later.

On such assignments, when you select “End”, a pop up message will appear asking you to confirm your selection.
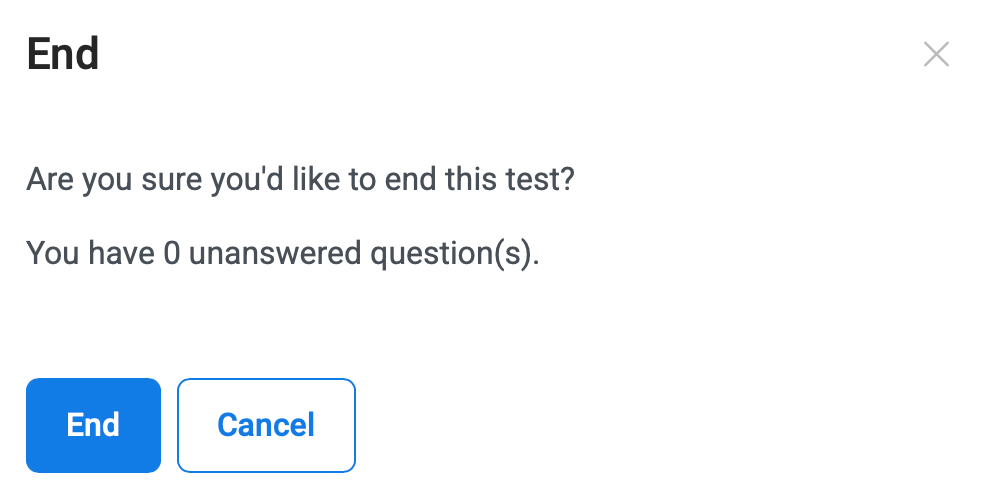
Navigation Panel
The left hand navigation panel that displays within the test taking interface will allow you to click through and filter questions that you have marked or noted, as well as filter out questions that include attachments, and questions you have left unanswered. Multipart questions will be indicated by numbers such as 1 of 2, or 2 of 3. When a question is answered, the associated box in the navigation panel will be shaded to assist you in tracking your progress. You will have the ability to collapse or expand the navigation menu by clicking the double arrow icon.
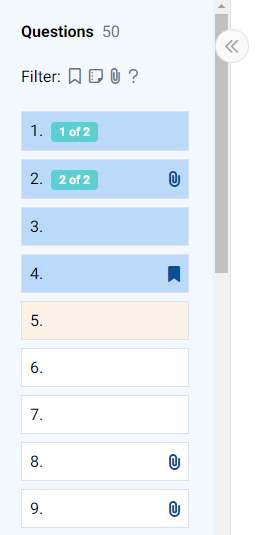
Question Tools
In the toolbar section that displays directly above the question stem, you will see the tools that are available to you. These tools will vary depending on what is applicable to your subscription, i.e the exam you are preparing for.
Marking Questions

The flag icon is used for marking questions. You can use this tool to help locate questions you would like to revisit prior to submitting a test or assignment. After a test or assignment has been completed, marked questions can be easily located again through your Notes tab. You will also have the ability to filter marked questions to be used in future test creation.
Copy Question ID

The Copy Question ID button will allow you to copy the ID for a specific question. This is useful when you need to share questions with faculty, tutors, or the TrueLearn support team.
Calculator

A basic four function calculator is enabled in certain subscriptions. The calculator opens in the right-hand side panel, and can be collapsed if needed.
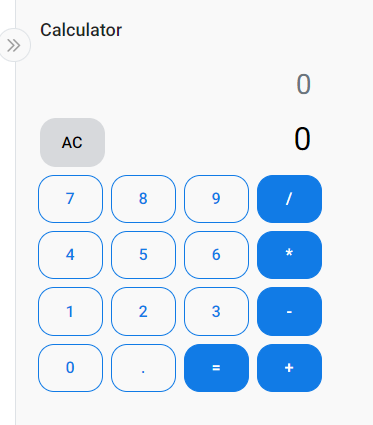
Notes

Using the Notes function, you can add your own comments to questions for future reference. Notes can be input as text only, and can be up to 2000 characters. The Notes form opens in the right-hand side panel, and can be collapsed if needed.
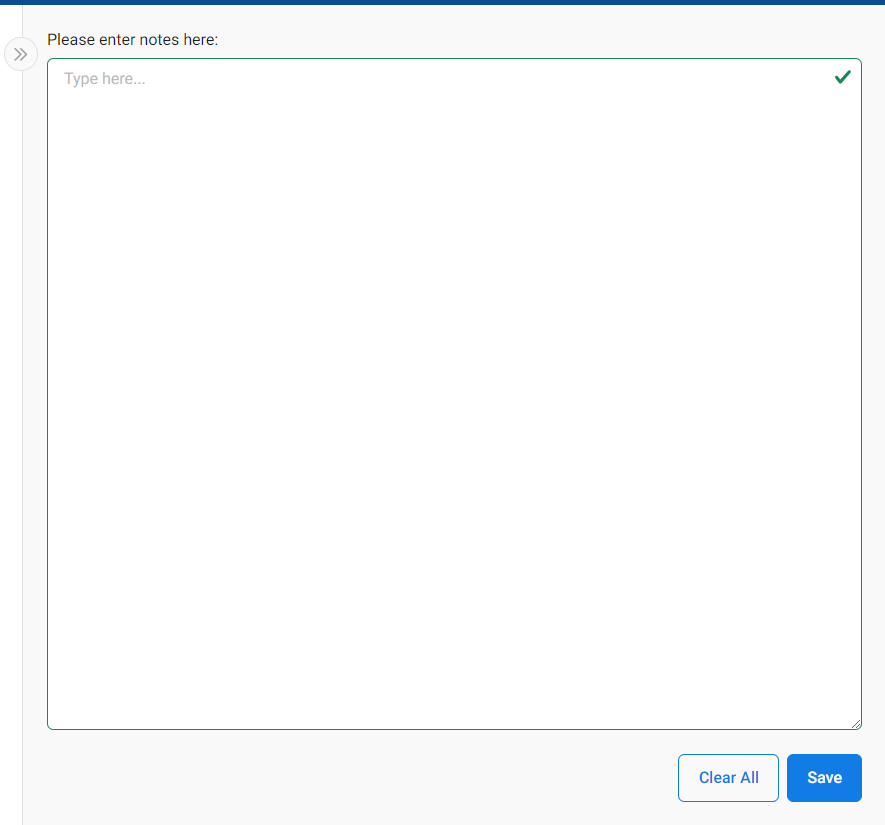
Feedback

The Feedback tool allows you to provide feedback on a specific question. This can be used to share concerns, or report potential errors. Question feedback is submitted directly to our Editorial team and is regularly reviewed. The Feedback form opens in the right-hand side panel and can be collapsed if needed.
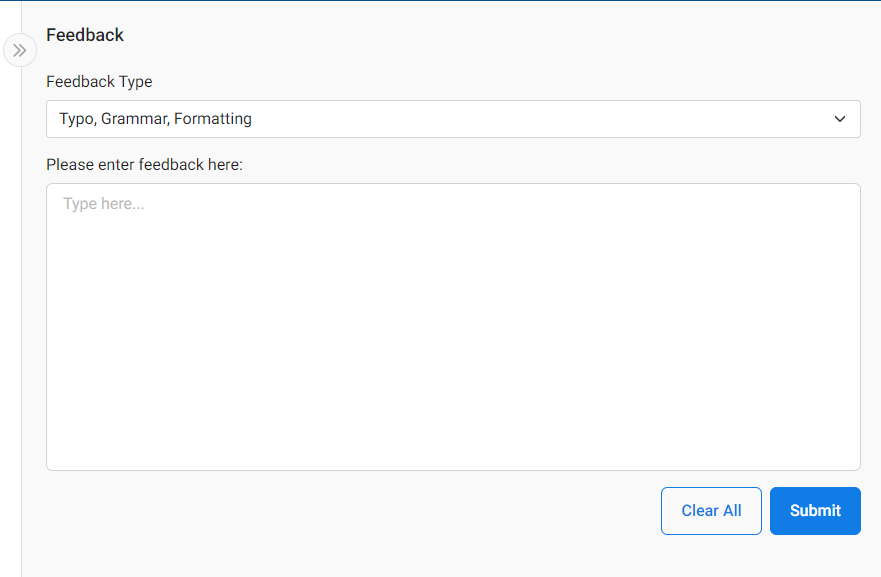
Lab Values

Lab values are available in certain subscriptions. The beaker icon will open the lab values in the right-hand side panel and can be collapsed if needed.
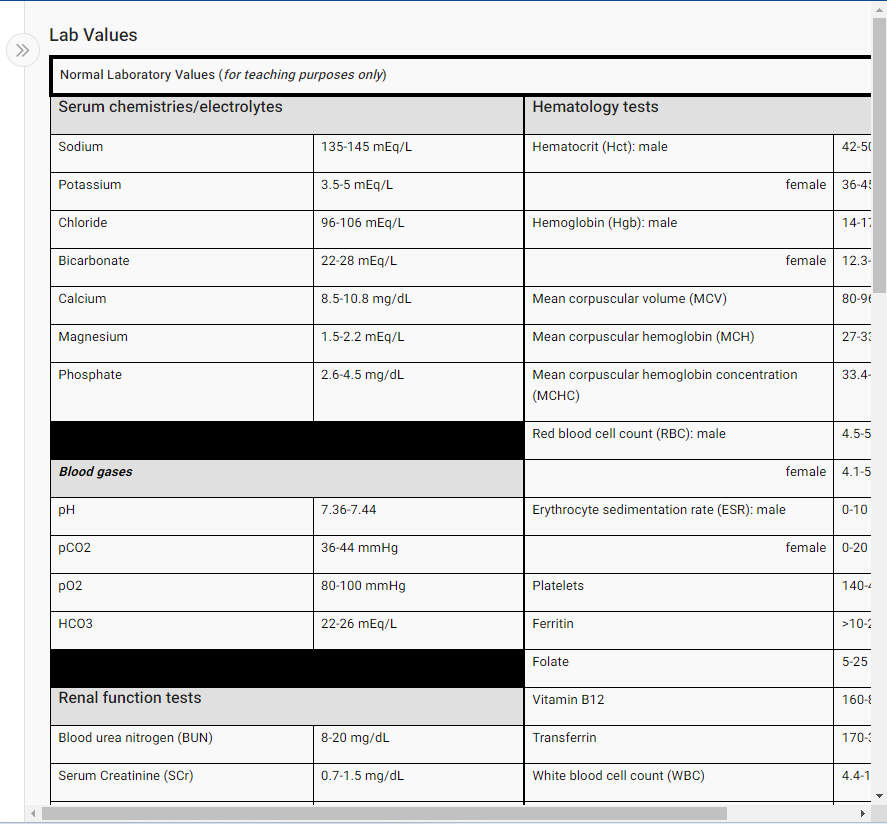
Patient Profile

The Patient Profile/Patient Chart tool is available in certain subscriptions for relevant question types. This will open in the right-hand side panel by default on the question and can be collapsed if needed.
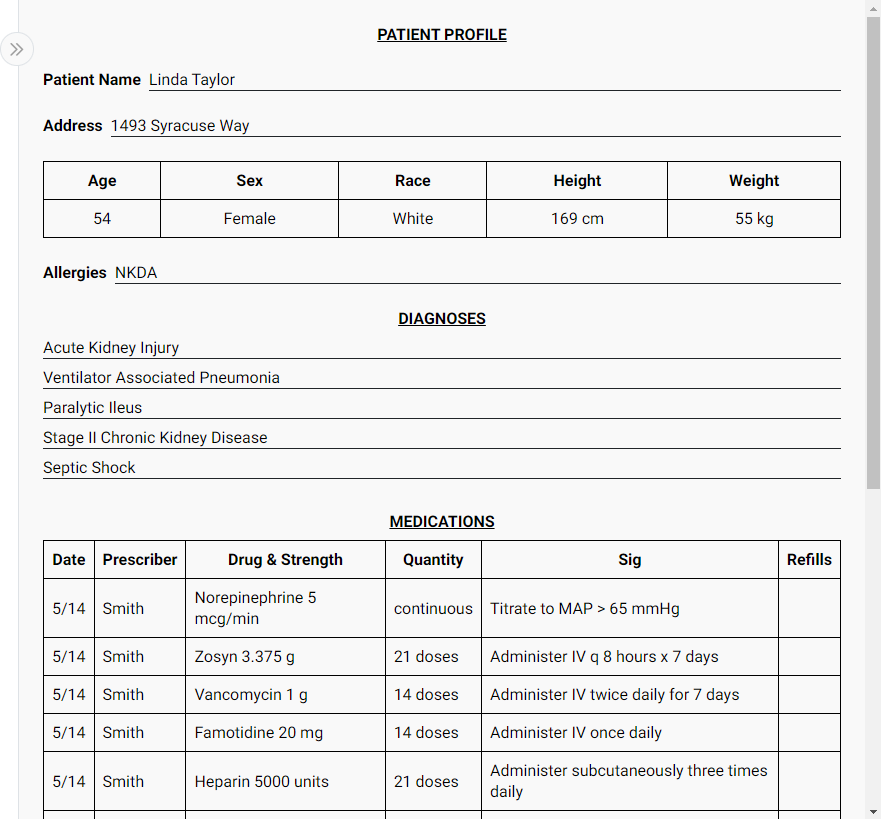
Highlight
You can highlight text within the question body or explanation by dragging your cursor over text and clicking the highlight icon that appears. Selecting already highlighted text and clicking the highlight icon again will remove the highlight.
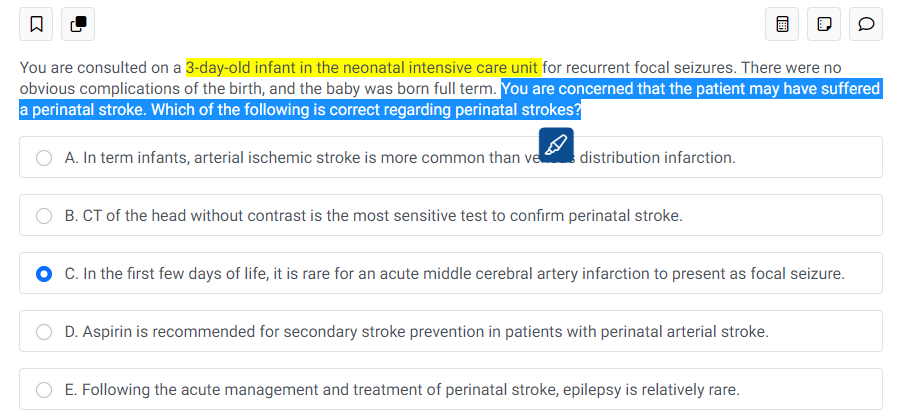
Strikethrough
You can strike through an answer option that you want to eliminate by right clicking anywhere on the answer. Right click again to remove the strikethrough. This function is available for Multiple Choice, Multi-Select, and Matrix questions.
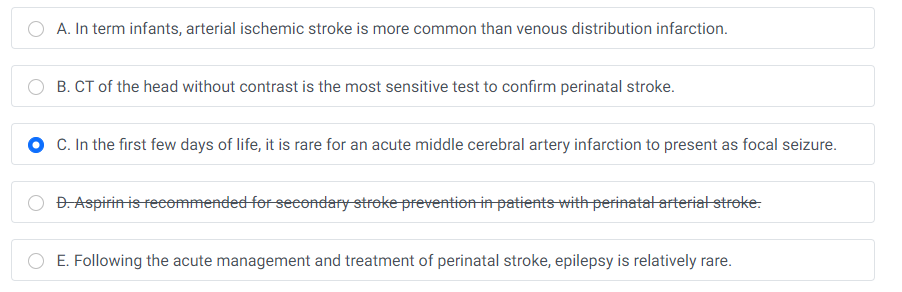
Tutor Mode
Show Explanation
Unlike Timed and Untimed tests, Tutor mode tests allow you to review question answers and explanations immediately after answering them.
A “Show Explanation” button opens the question answer and explanation once selected. Once the answer and explanation have been shown, the answer choice cannot be changed, even if the question was left unanswered. A pop-up notice will alert you of this information and ask you to confirm your selection before revealing the answer.
The explanation opens in the right-hand side panel and can be collapsed. It includes information about the right and wrong answers, a bottom line (key takeaway), references, and details on the question topic and category.
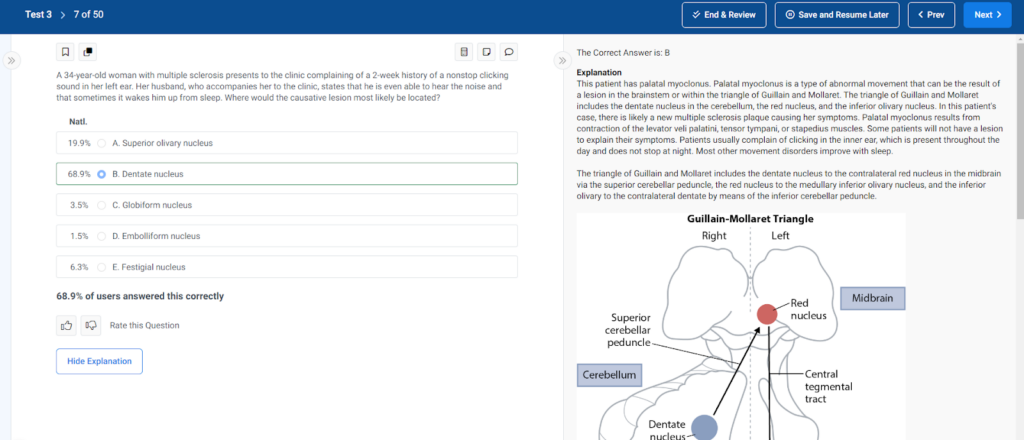
Performance
Once the explanation is displayed, you will have the ability to see how others performed on the question, including the distribution of answer selections nationwide and the total percentage of others who answered the question correctly. The question type will determine how the performance data is displayed.
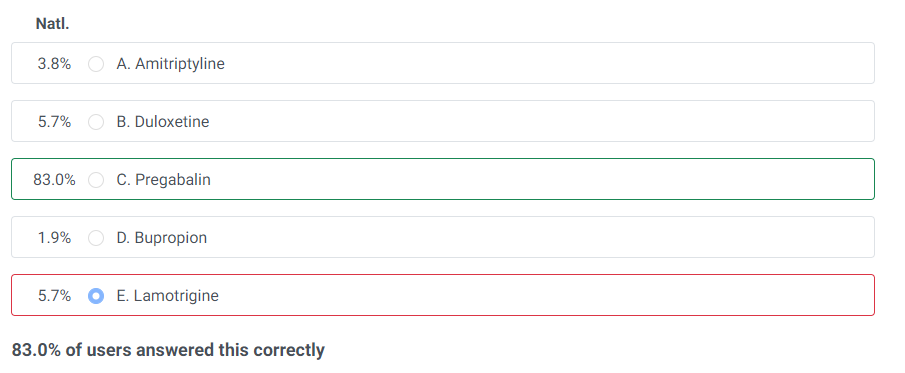
Note: The percentage of those who answered the question correctly may not always match the answer frequency for the correct answer. This is because the percentage of those who answered the question correctly is inclusive of those who left the question blank, so it should always be less than or equal to the percentage who selected the correct answer on multiple-choice questions. For multi-select questions, the total answer distribution may add up to more than 100%, as more than one answer is selected for these question types.
Rating
Once an explanation is displayed, you may rate the question by indicating a thumbs up or thumbs down. This provides additional data to our Editorial team about what questions are found to be most helpful.