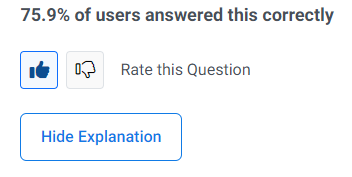This guide will provide a walkthrough of reviewing a test in the TrueLearn View testing interface.
Performance Modal
After submitting a test, or submitting an assignment for which results are immediately available, you will first be presented with the Test Result Modal. This modal provides an overview of your performance on the test or assignment including your score, that national average, your difference to the national average, total time spent, and how many questions were answered correctly vs. incorrectly.
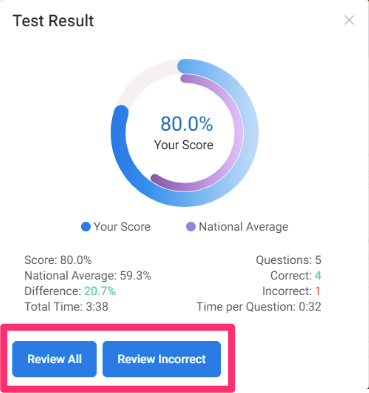
Within the modal, you will be presented the options of reviewing all questions, or reviewing only questions that were answered incorrectly. If it is a quiz or assessment you have taken, you will have the additional option of choosing to review your individual quiz or assessment report.
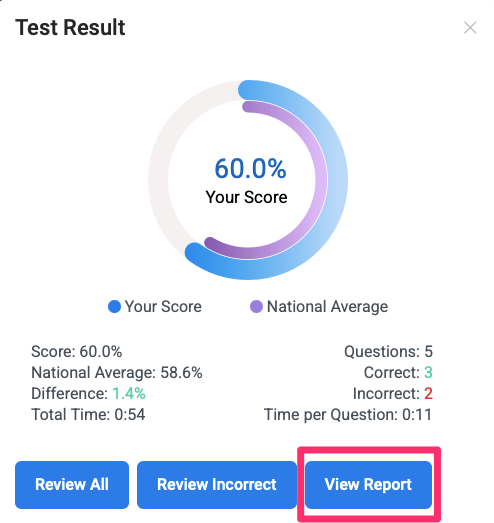
Once you have exited the modal, you will have the ability to re-access it at any time by clicking the “View Summary” button displayed in the header of the test or assignment.

Within the header of the TrueLearn interface, you will see the test, quiz, or assessment name as well as which question you are currently on. Clicking the Back button will return you to your dashboard. The View Summary button reopens the Test Result modal for a summary of your performance. The Previous and Next buttons allow you to navigate between questions.

Navigation Menu
The left hand navigation menu within Test Review will allow you to click through the questions.
In the top portion, you will see the number of questions that were included on the test or assignment, and your overall score.
A green check mark or red x displayed to the left of a question number will indicate whether it was answered correctly or incorrectly. A gray x is used to indicate questions that were left unanswered.
The elapsed time per question will display to the right of the question number.
Note: If a test is taken in tutor mode, the elapsed time per question is only recorded until Show Explanation is selected. For this reason, the total elapsed time per question may not align with the total elapsed time for a test that is taken in tutor mode.
Using the filter icons, you can filter out questions that you have marked or noted, questions that include attachments, and questions you have left unanswered. Multipart questions will be indicated by numbers such as 1 of 2, or 2 of 3.
You will have the ability to collapse or expand the navigation menu by clicking the double arrow icon.
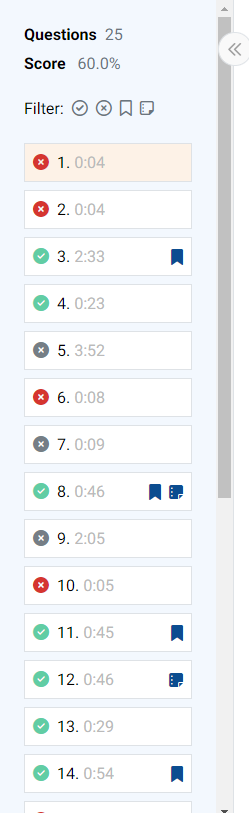
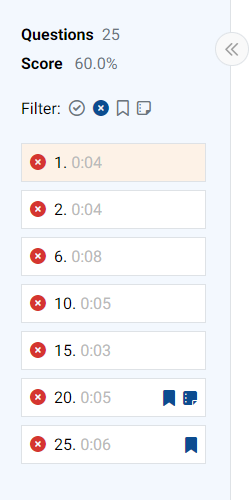
Question Tools
During test review, you will maintain access to most of the tools that were available to you while taking the test.
Marked Questions

The flag icon is used for marking questions. After a test or assignment has been completed, marked questions can be easily located again through your Notes tab, and you will have the ability to filter marked questions to be used in future test creation.
Copy Question ID

The Copy Question ID button will allow you to copy the ID for a specific question. This is useful when you need to share questions with faculty, tutors, or the TrueLearn support team.
Notes

Using the Notes function, you can add your own comments to questions for future reference. Notes can be input as text only, and can be up to 2000 characters. The Notes form opens in the right-hand side panel, and can be collapsed if needed.
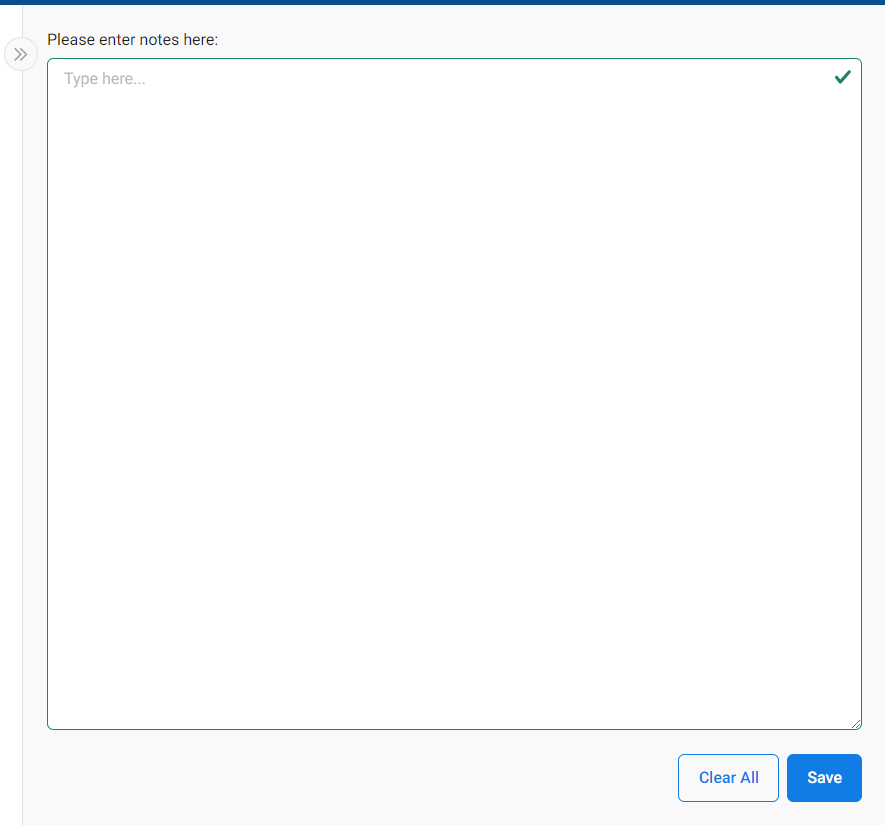
Feedback

The Feedback tool allows you to provide feedback on a specific question. This can be used to share concerns, or report potential errors. Question feedback is submitted directly to our Editorial team, and is regularly reviewed. The Feedback form opens in the right-hand side panel, and can be collapsed if needed.
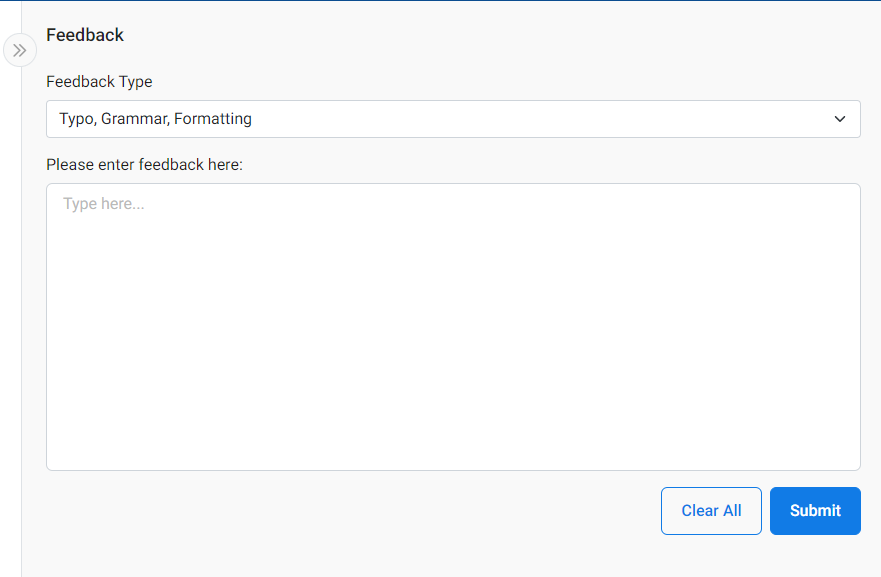
Lab Values

Lab values are available in certain subscriptions. The beaker icon will open the lab values in the right-hand side panel, and can be collapsed if needed.
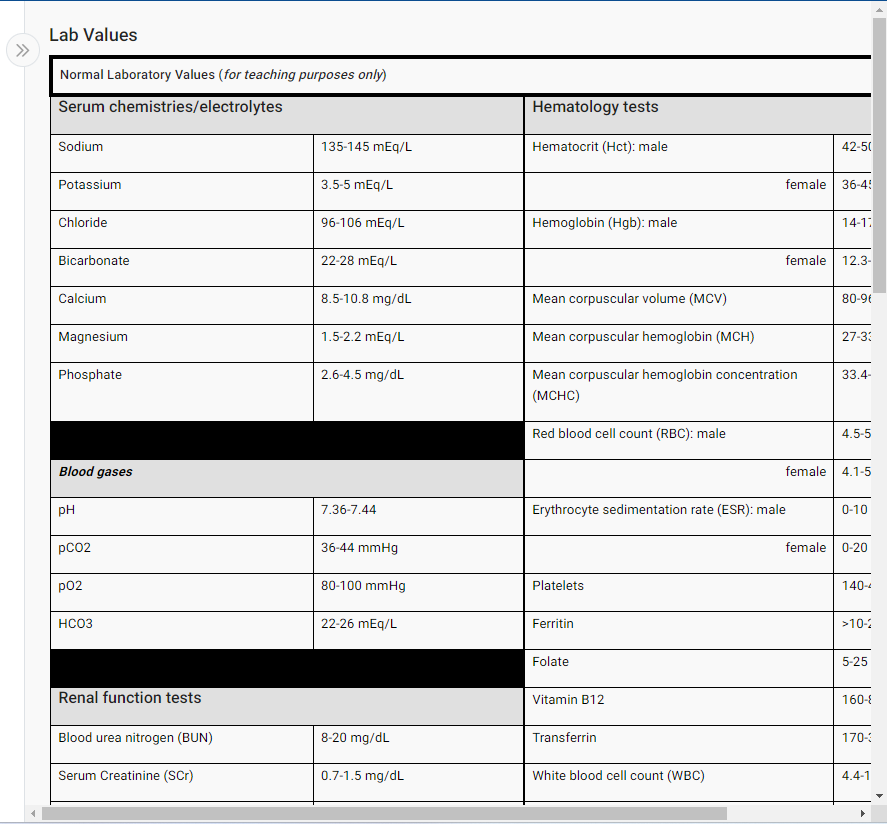
Patient Profile

The Patient Profile/Patient Chart tool is available in certain subscriptions for relevant question types. This will open in the right-hand side panel by default on the question, and can be collapsed if needed.
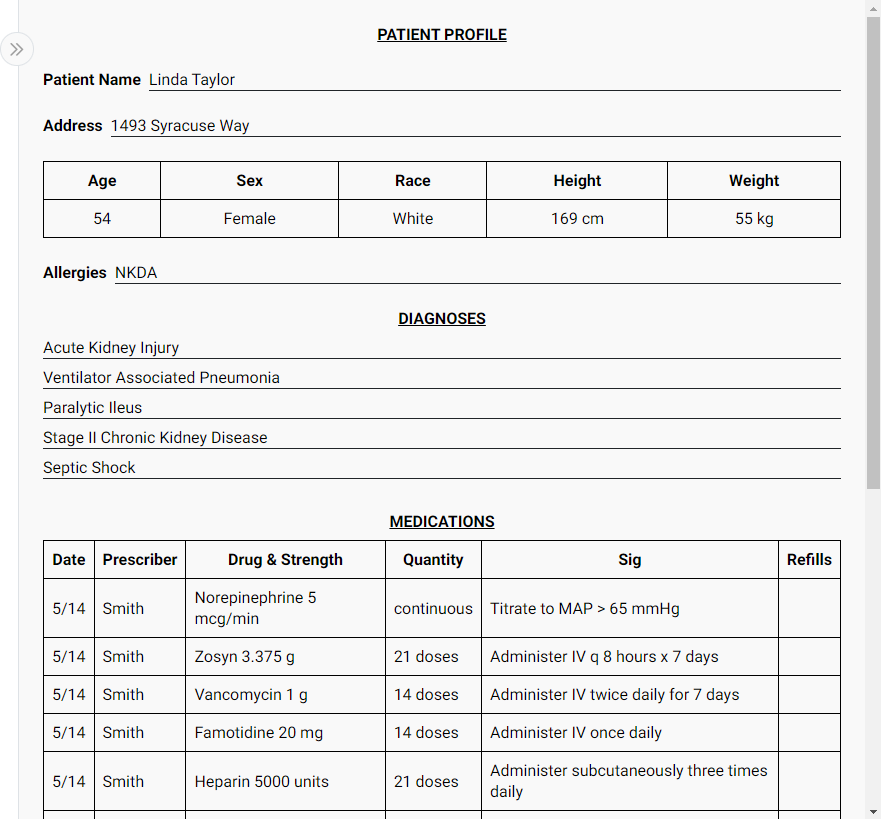
Highlight
You can highlight text within the question body or explanation by dragging your cursor over text and clicking the highlight icon that appears. Selecting already highlighted text and clicking the highlight icon again will remove the highlight.
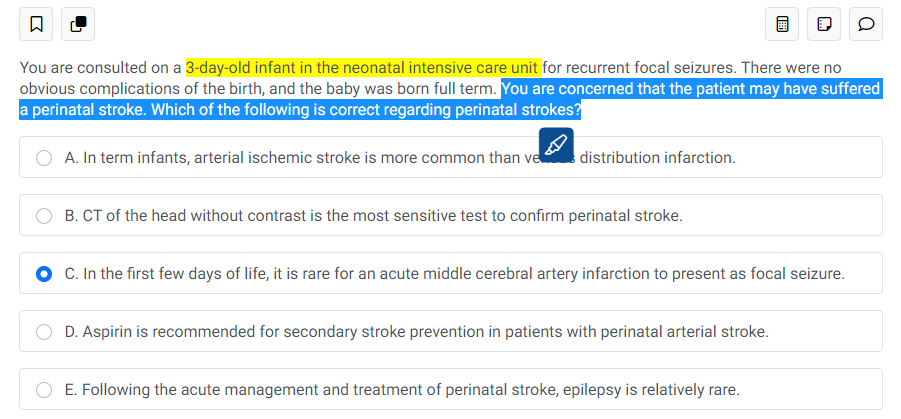
Review
Show Explanation
The “Show Explanation” button opens the question answer and explanation once selected. The explanation opens in the right-hand side panel and can be collapsed. It includes information about the right and wrong answers, a bottom line (key takeaway), references, and details the question topic and category.
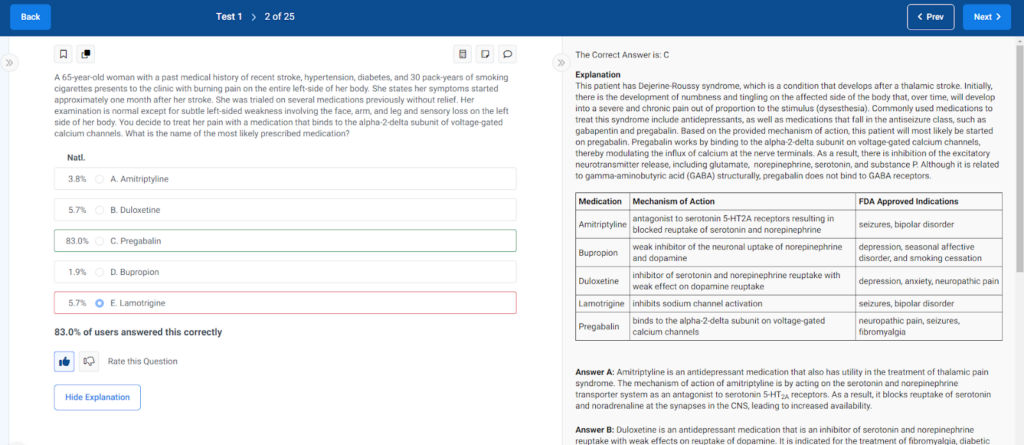
Question Performance
Once the explanation is displayed, you will have the ability to see how others performed on the question, including the distribution of answer selections nationwide, and the total percentage of others who answered the question correctly. The question type will determine how the performance data displays.
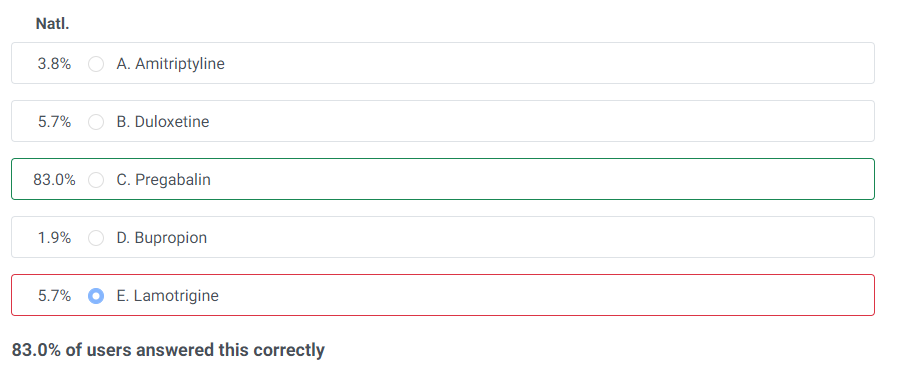
Note: The percentage of those who answered the question correctly may not always match the answer frequency for the correct answer. This is because the percentage of those who answered the question correctly is inclusive of those who left the question blank, so it should always be less than or equal to the percentage who selected the correct answer on multiple choice questions. For multi-select questions, the total answer distribution may add up to more than 100%, as more than one answer is selected for these question types.
Rating
Once an explanation is displayed, you may rate the question by indicating a thumbs up or thumbs down. This provides additional data to our Editorial team about what questions are found to be most helpful.