Introduction
In this guide, you will learn two ways to create a test in your TrueLearn member account.
Quick Create Test
A “Quick Create Test” sidebar will display on the left side of both your Dashboard and Performance tabs. Initially, this sidebar will be populated with the next sequential test name, and will default to a 25-question, timed test with new questions. Once you have created a test, the sidebar will remember and populate with your last selected filters.
Test Mode
There are three testing modes available:
- Timed – You will be given the same amount of time per question as you would have on the actual exam. Question review will be available upon completion of the test.
- Untimed – Questions will be presented as untimed. Question review will be available upon completion of the test.
- Tutor – Questions will present as untimed, and you will have the ability to show the answer and explanation of a question immediately after answering it.
Testing Mode Tips:
- When you are first getting started, take your first 100 questions in either timed or untimed mode. This allows our platform to establish a baseline of overall performance and more accurately identify your strengths and weaknesses.
- For more impactful learning, use tutor mode to study explanations, key learning points and references alongside each question.
- To get the most accurate prediction of your future exam performance, use timed mode. We recommend using this mode more heavily as your exam date approaches or when you would like to benchmark your performance after rotations or study sessions. Research shows high performers use timed mode more often than lower performers, with high performers taking 77% of questions in timed mode. Read more about the different test modes and relevant research here.
Number of Questions
You can choose to create a test with any number of questions ranging from 1-100.
Question State
There are four question states available in the “Quick Create Test” sidebar:
- New – Questions have not yet been used in a completed test or assignment.
- Used – Questions have been taken previously in a completed test or assignment.
- Incorrect – Questions were taken previously in a completed test or assignment, and most recently answered incorrectly.
- Marked – Questions have been taken previously in a completed test or assignment, and have been marked for future reference or review.
Multi-selecting options under Question State, for example, choosing “New” and “Marked”, will result in a test pulling questions that are both new and/or marked.
Click “Quick Create” to proceed to the test.
Additional test creation options, including more filters, the ability to select questions by categories, and the search questions function can be accessed by clicking “Advanced”.
If you click “Advanced” after setting your selections in “Quick Create”, your selections/preferences will be saved when you are taken to the “Create Test” tab.
Create Test – Advanced Settings
Advanced test creation will allow you more control over the questions being added into your test.
If you have access to more than one active subscription, choose the subscription you are wanting to create a test in using the “Subscriptions” dropdown at the top of the test creation page.
Quiz Metadata
The “Name” field will be populated with the next sequential test number. If you would like, you can give your test a different name, rather than having it display as the next sequential test number. You may set the number of Questions for your test ranging from 1-100 questions, and choose a test mode.
There are three testing modes available:
- Timed – You will be given the same amount of time per question as you would have on the actual exam. Question review will be available upon completion of the test.
- Untimed – Questions will be presented as untimed. Question review will be available upon completion of the test.
- Tutor – Questions will present as untimed, and you will have the ability to show the answer and explanation of a question immediately after answering it.
Testing Mode Tips:
- When you are first getting started, take your first 100 questions in either timed or untimed mode. This allows our platform to establish a baseline of overall performance and more accurately identify your strengths and weaknesses.
- For more impactful learning, use tutor mode to study explanations, key learning points and references alongside each question.
- To get the most accurate prediction of your future exam performance, use timed mode. We recommend using this mode more heavily as your exam date approaches or when you would like to benchmark your performance after rotations or study sessions. Research shows high performers use timed mode more often than lower performers, with high performers taking 77% of questions in timed mode. Read more about the different test modes and relevant research here.
Filters
Question State
There are four question states available:
- New – Questions have not yet been used in a completed test or assignment.
- Used – Questions have been taken previously in a completed test or assignment.
- Incorrect – Questions were taken previously in a completed test or assignment, and most recently answered incorrectly.
- Marked – Questions have been taken previously in a completed test or assignment, and have been marked for future reference or review.
Multi-selecting options under Question State, for example, choosing “New” and “Marked”, will result in a test pulling questions that are both new and/or marked.
If you select “Used”, you will also have the ability to select the number of times the questions have been taken.
Includes Media
Under Includes Media you may select from the available media types. This will result in your test only pulling questions containing the media types selected.
Question Types
If the subscription you are using contains more than one question type, you can choose what types of questions you would like to have presented in your test.
Difficulty
The Difficulty filter allows you to select questions based on the national average percent correct. Difficulty inversely correlates to question scores. Lower scores indicate a higher difficulty level. In the difficulty scale: 0 = Hardest and 10 = Easiest.
Test Interface
If there is more than one testing interface available for your subscription, you can choose your preferred view under Test Interface.
All subscriptions will offer the “TrueLearn” view, however, others may offer views that are designed to more closely represent what you will see on your actual exam.
As the filters are applied, you will see the number of questions available in the Selected question pool update, as shown below:
Question Categories
You have the option to choose specific categories for questions to be included on your test. If no categories are selected, then questions that meet any filter criteria above will be included across all available categories. Please note that questions may not be included from every category.
If there is more than one category group available for your subscription, you will see a dropdown above the categories section.
You can select any category, as well as any subcategories available in your subscription.
In some subscriptions, you will see an option to cross select from a second category set by clicking “refine”, as shown in the image below.
Selecting a category in either set would refine the other set to only questions that exist in both categories.
Search Questions
Search Questions will allow you to locate questions out of the available question pool by entering a specific keyword. Any filters applied or specific categories selected will limit the pool of questions available.
Enter a keyword and select “Search.” The keyword searches the Topic, Modifier and Question Stem for the entered text and displays the following results: Topic, Category, Question ID, if the question has been marked, the media type (if applicable) and if the question has been seen previously.
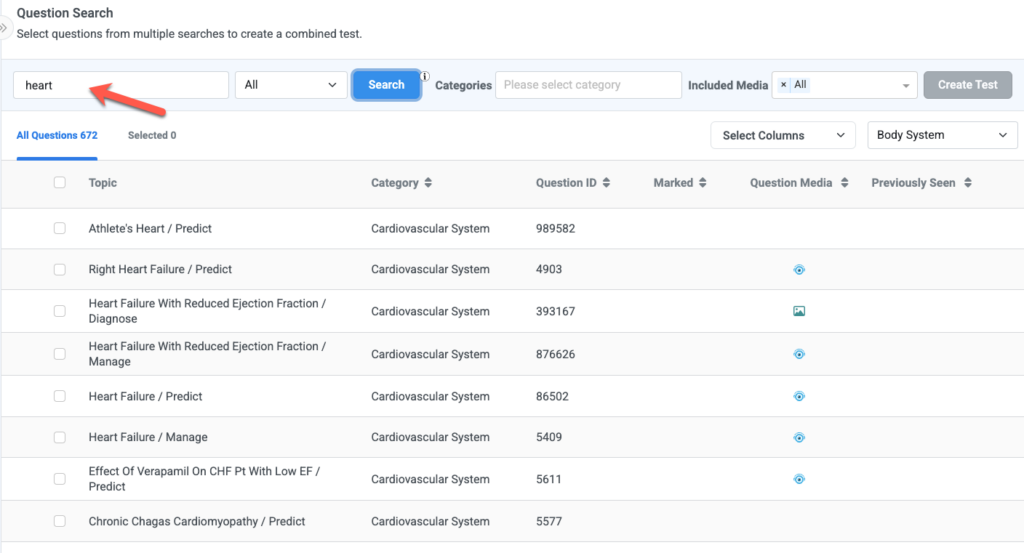
You can review previously taken questions, which are indicated by the check mark in the “Previously Seen” column by selecting the expand arrow on the lefthand side or the launch arrow on the far right hand side. The launch arrow will open the question in a new window in the Review Test preview.
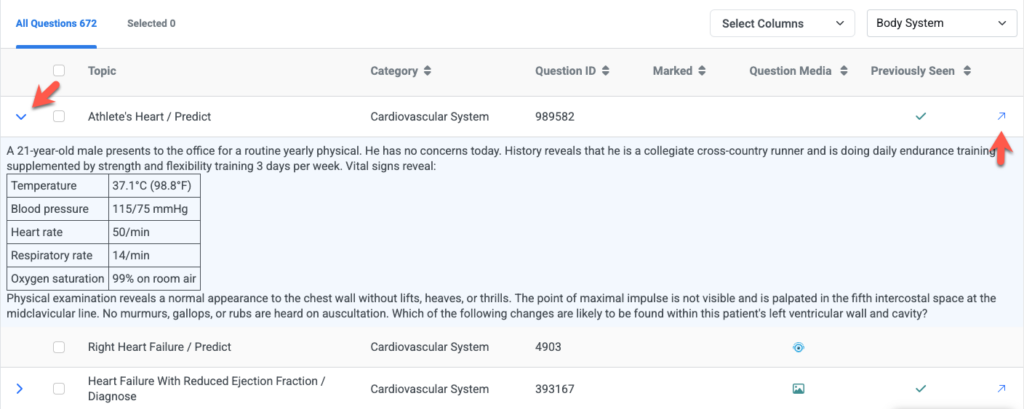
To select questions for your test, use the check boxes next to the question topic.
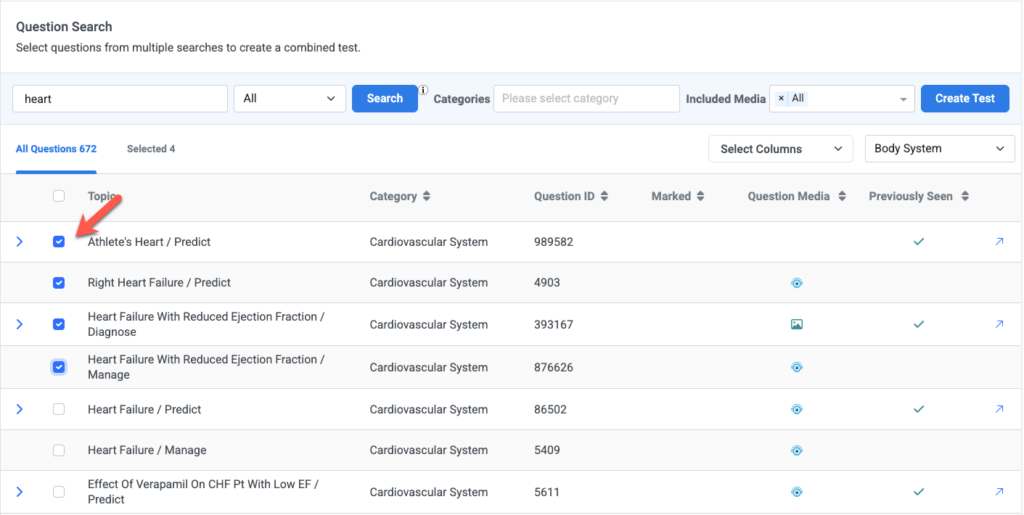
Your selected questions will then be made available on the “selected” tab if you would like to see all questions you have selected prior to creating your test.

Once you have added all of the questions through the question search, select create test on the top righthand side. This will bring you back to your main test creation page where you can continue making adjustments to the test you are creating prior to starting the test.
Start Test
Clicking “Start Test”will open the test taking interface and allow you to begin taking questions.